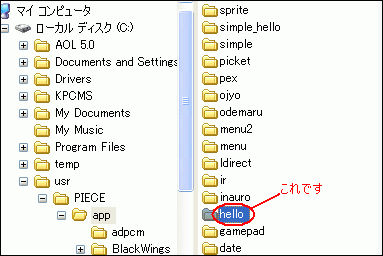第1回 . とりあえず準備をしよう!!
まずは基本的な用語を説明します。
エディタ … プログラムを書くために必要なソフトです。
文字の入力と保存が出来れば十分ですのでWindowsに付属しているメモ帳でもOKです。
必ず用意して下さい。
ソース … エディタで書かれたプログラムのことです。
ソースコードの拡張子は「.c」にして保存しますが、この状態ではテキストファイルと変わりません。
コンパイル … ソースを機械語に変換する事なのですが、ソースコードを実行できる形式に変換する事と思って下さい。
雛形 … この場合は、usr\piece\app\helloの中にあるhello.cというソースコードを指します。
P/ECEのプログラムに必要な記述が既にされているのでこれを元に自分のやりたい処理を追加します。
☆作業用フォルダの作成☆
★1 . まず作業用のフォルダを作成します。
usr\piece\appの中にあるhelloというフォルダを探して下さい。
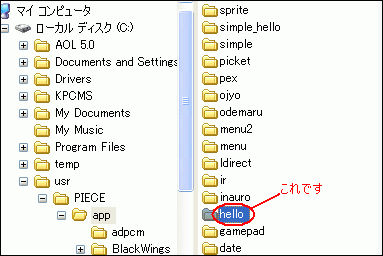
★2 . helloフォルダのコピー
このhelloフォルダの中には、「hello.c」というソースコードが入っています。
このソースコードには、P/ECEで動かすための骨組み的なプログラム(雛形)が既に書かれているのです。
要するに、このhello.cに自分でやりたい処理を追加してけばいいのですね。
このhello.cを直接編集するのはマズイのでhelloフォルダを丸ごと好きな場所にコピーして下さい(分からない方は、appフォルダの中にhelloフォルダを丸ごとコピーしましょう)
このコピーによって作られたフォルダが、これから作る物の作業用フォルダです
★3 . フォルダ名&ソース名の変更
このコピーによって作られた作業フォルダを分かりやすい名前に変更しましょう(半角英数字で)。
説明用のテストプログラムなので私は「 test
」に変更しました。
作業フォルダ名を変更したら、作業フォルダの中に入ってる「
hello.c 」も分かりやすい名前に変更します。(例えば「 test.c 」みたいな感じに)
☆コンパイルしてみましょうか?☆
★1 . コマンドプロンプト
Windowsのスタートメニュー → プログラム(又はプログラム→アクセサリ)に
「コマンドプロンプト」又は「MS-DOSプロンプト」という物があるので起動して下さい。
「C:\Windows>」と表示されてる場合はCドライブのWindowsフォルダで作業している事を意味します。(ドライブ:\フォルダ名>)
「C:\usr\PIECE\app\hello>」となっていれば、usr→PIECE→appの中に入ってるhelloフォルダで作業しているという事です。
フォルダを移動する時は「cd」といコマンドを利用します。
例えば、先ほど好きな場所にコピーした作業フォルダがC:\usr\PIECE\appの中で「test」という名前にしてたのなら「cd
c:\usr\piece\app\test」と入力すれば自分の作業フォルダへ移動できるのです。
★2 . コンパイルと実行
作業フォルダへ移動できたら、さっそくコンパイルしてみます。
しかし「まだソースコード書いてないのにコンパイルする意味があるのか?」と思うかもしれませんね。
コピーしたフォルダに入ってるソースコード(拡張子が
.C の物)は雛形と言いましたがP/ECEプログラムに必要な処理以外に「画面にHello,Worldという文字列をを表示する」記述があります。
コンパイルできれば画面に文字が出るハズなので練習のためにコンパイルしてみましょう。
コンパイルするコマンドは「pcc33 ファイル名.c」です(当然ながら作業フォルダの中に移動してから打って下さい)。
変更したソースの名前が「test.c」なら「pcc33
test.c」と打ってエンターキーを押せばコンパイルされます。
ここで何も表示されなければ成功です(英文 -エラーメッセージ-
が出たらプログラムの記述に誤りがありますが、プログラムは変更していないので英文は出ないでしょう)
では、コンパイルが成功したらP/ECE上で実行します。
実行するコマンドは「run ファイル名」です。(例 .
run test)
拡張子の.cは打たないで下さい。
どうでしょう? P/ECEの画面に「Hello,World」という文字が出ましたか?
出たら、セレクトボタンを押しながらスタートボタンを押して終了しましょう。
この一連の作業は今後も必要なので、よく覚えておいて下さい。
戻る